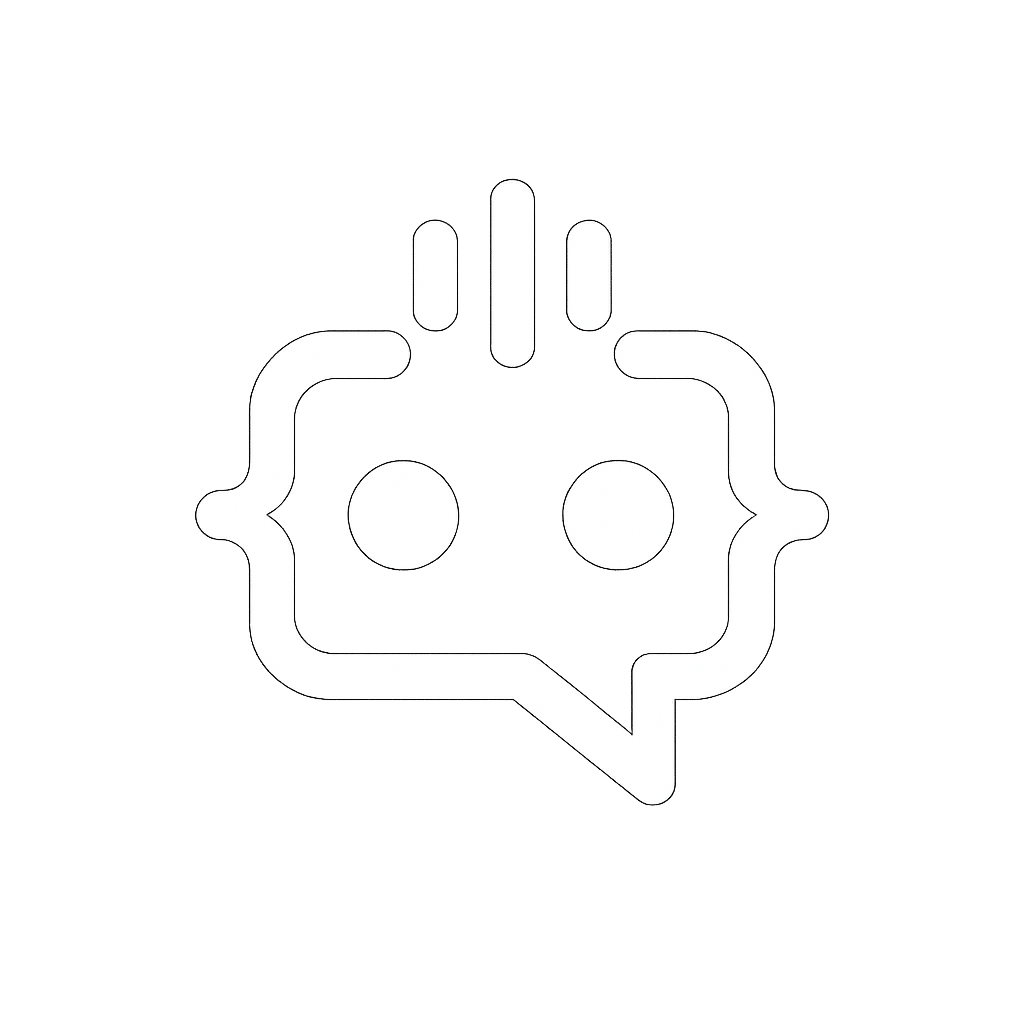Ultimate Guide: How to Clear Cache in WordPress Without a Plugin
Cache is a powerful tool that helps websites load faster by storing copies of files locally, reducing the data that needs to be fetched from the server each time a page is loaded. However, cache can also cause issues, especially when updates to the site aren’t reflected immediately. Clearing the cache often resolves these problems. In this guide, we’ll explore how to clear the cache in WordPress and ensure your site runs smoothly.
Why Clear Cache in WordPress?
Clearing the cache in WordPress is essential for various reasons:
- Performance Improvements: Outdated cached files can slow down your site. Clearing the cache helps improve load times.
- Fixing Visual Issues: If recent changes to your site (like CSS or design updates) aren’t visible, clearing the cache can fix these problems.
- Debugging: When troubleshooting issues, it’s crucial to see the most updated version of your site by clearing the cache.
How to clear wordpress cache 2024
Clearing Browser Cache
Sometimes the issue isn’t with the WordPress site itself but with your browser cache. Clearing your browser’s cache can resolve display issues.
For Google Chrome:
- Open Chrome and click on the three-dot menu in the upper-right corner.
- Go to More tools > Clear browsing data.
- Select the time range and categories (e.g., Cached images and files).
- Click on Clear data.
For Mozilla Firefox:
- Open Firefox and click the three-line menu in the upper-right corner.
- Go to Options > Privacy & Security.
- In the Cookies and Site Data section, click Clear Data.
- Select Cached Web Content and click Clear.
Clearing Server Cache
If your hosting provider offers server-side caching, clearing the server cache can help ensure that your site’s changes are properly reflected. Here’s how to clear the cache for some popular WordPress hosting services:
For SiteGround:
- Login to your SiteGround account.
- Go to Site Tools > Speed > Caching.
- Under the Dynamic Cache tab, click Flush Cache.
For WPEngine:
- Login to your WPEngine account.
- Select your site and go to General Settings.
- Click on Clear All Caches.
Clearing CDN Cache
If you’re using a Content Delivery Network (CDN) such as Cloudflare, clearing the cache at the CDN level ensures the changes on your site are pushed globally. Here’s how to clear cache using Cloudflare:
For Cloudflare:
- Login to your Cloudflare account.
- Select your website.
- Go to the Caching section.
- Click on Purge Everything to clear the CDN cache for all pages.
Manually Clearing WordPress Cache Files
For advanced users or those who prefer manual methods, you can directly clear the cache files stored in WordPress by accessing your site’s files via FTP or your hosting control panel.
- Access your site’s files using FTP or through your hosting control panel (such as cPanel or Plesk).
- Navigate to the wp-content/cache folder.
- Delete the contents of the cache folder, but do not delete the folder itself.
This clears out all cached files manually, ensuring a clean slate for your site’s performance.
Advanced Tip: Using WP-CLI to Clear Cache
If you have access to WP-CLI (WordPress Command Line Interface), you can quickly clear the cache without needing a plugin. Here’s the command to do it:
wp cache flushThis command flushes all the cache on your site, ensuring that your content is up-to-date.
Clearing Cache Using Caching Plugins
For those who use caching plugins, clearing cache is as simple as clicking a button. Popular plugins like WP Super Cache, W3 Total Cache, and others have built-in options for clearing cache.
Using WP Super Cache:
- Go to Settings > WP Super Cache in your WordPress dashboard.
- Click Delete Cache at the top of the page.
Using W3 Total Cache:
- Go to Performance > Dashboard in your WordPress dashboard.
- Click Empty All Caches.
Best Practices: When Should You Clear Cache in WordPress?
It’s important to know when clearing your WordPress cache is necessary. Here are the best times to do it:
- After Making Design Changes: If you’ve updated your theme, CSS, or layout, clear your cache to ensure users see the new design.
- After Plugin Updates: If a plugin update changes functionality on your site, clearing cache ensures that these changes are reflected properly.
- When Troubleshooting Issues: If something seems off with your site (like a feature not working), clearing the cache can sometimes resolve the issue.
- During Performance Optimization: If you’ve optimized your site’s performance (e.g., through image compression or minifying CSS), clearing the cache ensures that these improvements take effect immediately.
Conclusion: Keeping Your Cache Under Control in WordPress
Clearing cache in WordPress is an essential task to maintain your site’s performance, ensure updates are properly reflected, and fix display issues. Whether you’re clearing browser cache, server cache, CDN cache, or WordPress cache manually or via plugins, following these steps will keep your site running smoothly.
By regularly clearing your cache and knowing when to do it, you ensure that your website visitors have the best possible experience, with fast load times and accurate content.
Need more tips and tricks for optimizing your WordPress site? Stay tuned for more guides that help you get the most out of your WordPress experience!