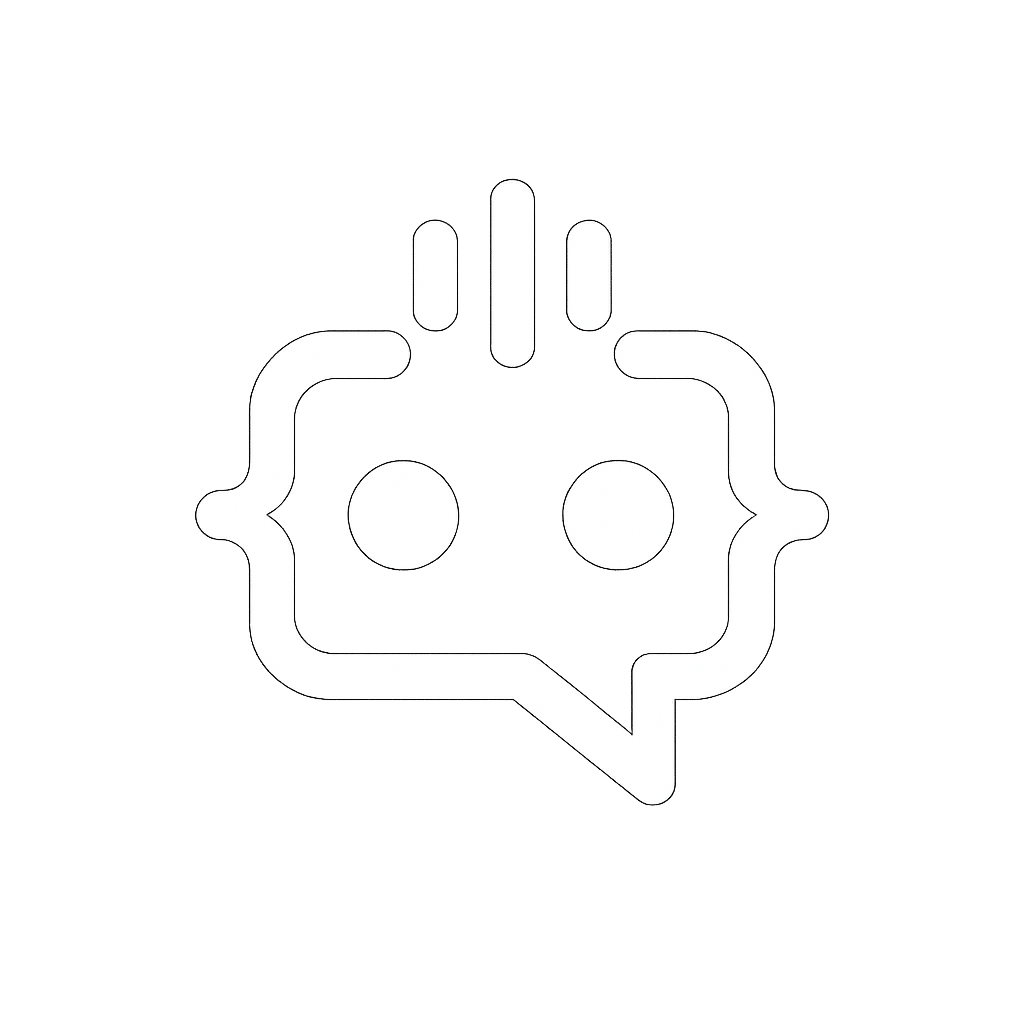Step-by-Step Guide: How to Create a Form in WordPress Without a Plugin
Creating a form in WordPress without using a plugin can seem daunting, especially for those who are not proficient in coding. However, understanding the basics of HTML and PHP can make this task much more manageable. In this comprehensive guide, we will walk you through the process of creating a form in WordPress without the need for a plugin, ensuring that the form is both functional and secure.
Why Create a Form Without a Plugin?
While there are many excellent form plugins available for WordPress, there are several reasons you might want to create a form without one:
- Performance: Plugins can sometimes slow down your website, especially if they are not well-optimized or if you use multiple plugins.
- Customization: Creating a form from scratch allows you to customize it exactly to your needs without being limited by the features of a plugin.
- Learning Opportunity: Building a form from scratch can be a great way to learn more about web development and how WordPress works.
Step-by-Step Guide: How to Create a Form in WordPress Without a Plugin
1. Create a Child Theme
Before you start, it’s a good practice to create a child theme if you haven’t already. This ensures that any changes you make won’t be lost when the parent theme is updated. Here’s how to create a child theme:
- Create a new directory in your WordPress themes directory (wp-content/themes/), and name it accordingly (e.g., mytheme-child).
- Create a
style.cssfile in this new directory with the following content:
/*
Theme Name: MyTheme Child
Template: mytheme
*/
- Create a
functions.phpfile in the child theme directory and enqueue the parent and child theme styles.
function mytheme_child_enqueue_styles() {
wp_enqueue_style('mytheme-parent-style', get_template_directory_uri() . '/style.css');
wp_enqueue_style('mytheme-child-style', get_stylesheet_directory_uri() . '/style.css', array('mytheme-parent-style'));
}
add_action('wp_enqueue_scripts', 'mytheme_child_enqueue_styles');
2. Create the HTML Form
Create a new custom page template where you will add your form. For example, create a file named page-contact.php in your child theme directory, and start with the basic template structure:
<?php
/*
Template Name: Contact Page
*/
get_header();
?>
<h1>Contact Us</h1>
<form action="<?php echo esc_url(admin_url('admin-post.php')); ?>" method="POST">
<input type="hidden" name="action" value="submit_contact_form">
<label for="name">Name:</label>
<input type="text" id="name" name="name" required>
<br>
<label for="email">Email:</label>
<input type="email" id="email" name="email" required>
<br>
<label for="message">Message:</label>
<textarea id="message" name="message" required></textarea>
<br>
<input type="submit" value="Submit">
</form>
<?php
get_footer();
?>
3. Handle Form Submission
To process the form data, you need to add a function that hooks into the form submission action. Add the following code to your child theme’s functions.php:
function handle_contact_form_submission() {
// Validate and sanitize input
$name = sanitize_text_field($_POST['name']);
$email = sanitize_email($_POST['email']);
$message = sanitize_textarea_field($_POST['message']);
// Here, you can process the data, e.g., send an email
$to = 'your-email@example.com';
$subject = 'Contact Form Submission';
$headers = array('Content-Type: text/html; charset=UTF-8');
$body = "Name: $name <br> Email: $email <br> Message: $message";
wp_mail($to, $subject, $body, $headers);
// Redirect to a thank you page or display a confirmation message
wp_redirect(home_url('/thank-you'));
exit;
}
add_action('admin_post_nopriv_submit_contact_form', 'handle_contact_form_submission');
add_action('admin_post_submit_contact_form', 'handle_contact_form_submission');
4. Display a Thank You Page
Optionally, you can create a thank-you page to redirect users after form submission. Go to your WordPress dashboard and create a new page named “Thank You.” Customize this page as you like with a confirmation message.
Enhancing User Experience with MxChat
While creating forms without plugins allows for deep customization and performance optimization, incorporating advanced features such as real-time user engagement can significantly enhance user experience. This is where MxChat shines. MxChat is a powerful AI chatbot plugin designed to elevate user engagement and streamline communication on WordPress sites. Integrating MxChat into your website can provide real-time, intelligent interactions, ensuring users get instant responses to their queries, ultimately improving the user experience.
Key Features of MxChat
- Flexible Pricing and Options: MxChat offers both free and pro versions to cater to different needs and budgets.
- Enhanced User Interaction: MxChat allows custom knowledge integration and personalization to ensure contextually relevant responses.
- Cost-Effective: MxChat has no hidden costs, and you pay only for actual usage by using your own OpenAI API key.
- Advanced Features for Pro Users: Advanced settings, chat transcript review, and customizable themes provide full control over the chatbot’s functionality.
- Custom Solutions: Tailored solutions with advanced integrations ensure the chatbot meets specific business requirements.
Using MxChat in conjunction with your custom-built forms can offer both the flexibility of a customized solution and the efficiency of an AI-driven user engagement tool, ultimately providing a seamless and enhanced user experience on your WordPress site.
For more information and to purchase the MxChat Pro version, visit MxChat Pro Purchase. You can also download the MxChat version from the WordPress Directory.