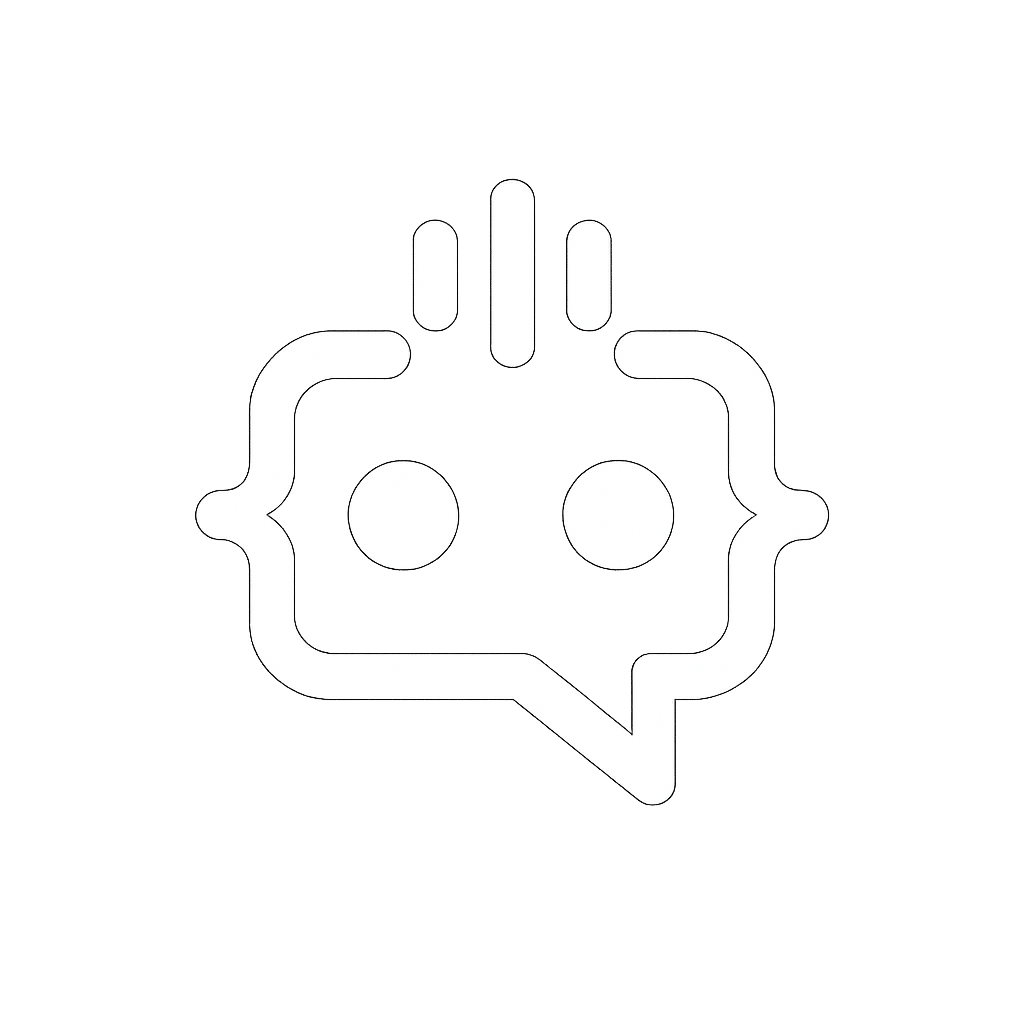How to Create a Custom Header in WordPress Without a Plugin: A Step-by-Step Guide
Creating a custom header in WordPress without using a plugin can be a rewarding endeavor, providing you with greater control over your website’s aesthetics and functionality. This approach not only reduces plugin dependency—which can sometimes slow down your site—but also offers a deeper understanding of how WordPress themes and templates work. In this comprehensive guide, we’ll walk you through the process of creating a custom header in WordPress without relying on a plugin, covering various strategies and tips to enhance your site’s design.
Why Customize Your Header Without a Plugin?
There are several advantages to creating a custom header without a plugin:
- Performance: Reducing the number of plugins helps improve your site’s speed and performance.
- Customization: It allows for more tailored customization options specific to your site’s needs.
- Learning Experience: It provides a deeper insight into WordPress theme development.
- Control: You maintain full control over your site’s code and functionality.
Getting Started: Preparing Your Theme
Before diving into the actual coding, it’s essential to prepare your theme for customization:
- Child Theme Creation: Always make changes in a child theme to avoid losing customizations when the parent theme is updated. Create a child theme if you haven’t already.
- Backup: Ensure you have a complete backup of your site before making any changes.
Creating a Child Theme
To create a child theme, follow these steps:
- Create a new directory in your WordPress themes folder (wp-content/themes) for your child theme.
- Create a
style.cssfile in your child theme directory and add the following header:/* Theme Name: Your Child Theme Template: parent-theme-name */ - Create a
functions.phpfile in your child theme directory to enqueue the parent and child theme styles:<?php function child_theme_styles() { wp_enqueue_style('parent-theme-css', get_template_directory_uri() . '/style.css'); wp_enqueue_style('child-theme-css', get_stylesheet_uri(), array('parent-theme-css')); } add_action('wp_enqueue_scripts', 'child_theme_styles'); ?>
Creating the Custom Header
Now that your child theme is set up, you can proceed to create a custom header:
Step 1: Create a Header Template File
Create a header.php file in your child theme directory. This file will contain the HTML and PHP code for your custom header.
Step 2: Add HTML Structure
Start by adding the basic HTML structure for your header. This typically includes a site logo, navigation menu, and possibly a search bar:
<header id="site-header">
<div class="header-inner">
<div class="site-logo">
<a href="<?php echo esc_url(home_url('/')); ?>">
<img src="<?php echo get_stylesheet_directory_uri(); ?>/images/logo.png" alt="Site Logo">
</a>
</div>
<nav class="main-navigation">
<?php wp_nav_menu(array('theme_location' => 'primary')); ?>
</nav>
<div class="header-search">
<?php get_search_form(); ?>
</div>
</div>
</header>
Step 3: Style the Header
Next, add CSS to style your header. Create or edit the style.css file in your child theme directory:
/* Custom Header Styles */
#site-header {
background-color: #f8f9fa;
padding: 20px 0;
}
.header-inner {
max-width: 1200px;
margin: 0 auto;
display: flex;
justify-content: space-between;
align-items: center;
}
.site-logo img {
max-height: 60px;
}
.main-navigation {
flex-grow: 1;
text-align: right;
}
.header-search {
margin-left: 20px;
}
Adding Functionality: Dynamic Header Content
To make your custom header more dynamic, you can use WordPress functions and hooks. For instance, you can add a dynamic site title and description:
<div class="site-title">
<?php bloginfo('name'); ?>
</div>
<div class="site-description">
<?php bloginfo('description'); ?>
</div>
Testing and Refining
After implementing your custom header, it’s crucial to test it across different devices and browsers to ensure it looks and functions as expected. Use tools like Google Lighthouse for performance and accessibility checks. Make adjustments to your CSS and HTML as needed to refine the design and functionality.
Leveraging Advanced Features with MxChat
While customizing your WordPress header without a plugin offers numerous benefits, integrating advanced features like live chat support can significantly enhance user engagement. This is where MxChat comes into play. MxChat is a powerful AI chatbot plugin designed to provide real-time, intelligent interactions on your WordPress site, powered by OpenAI’s GPT models.
Whether you choose the free version for essential features or the Pro version for advanced customization and integration capabilities, MxChat is an excellent addition to any WordPress site. Its seamless integration ensures that you can maintain your site’s performance while offering enhanced user interaction.
For those interested in further extending their WordPress site’s functionality, consider exploring MxChat Pro for features like chat transcript review, customizable settings, and premium support for tailored solutions.
In conclusion, creating a custom header in WordPress without a plugin is a valuable skill that enhances your site’s uniqueness and performance. By following the steps outlined above, you can achieve a tailored header design that meets your specific needs. And for an elevated user experience, consider integrating MxChat for real-time, intelligent interactions on your site.