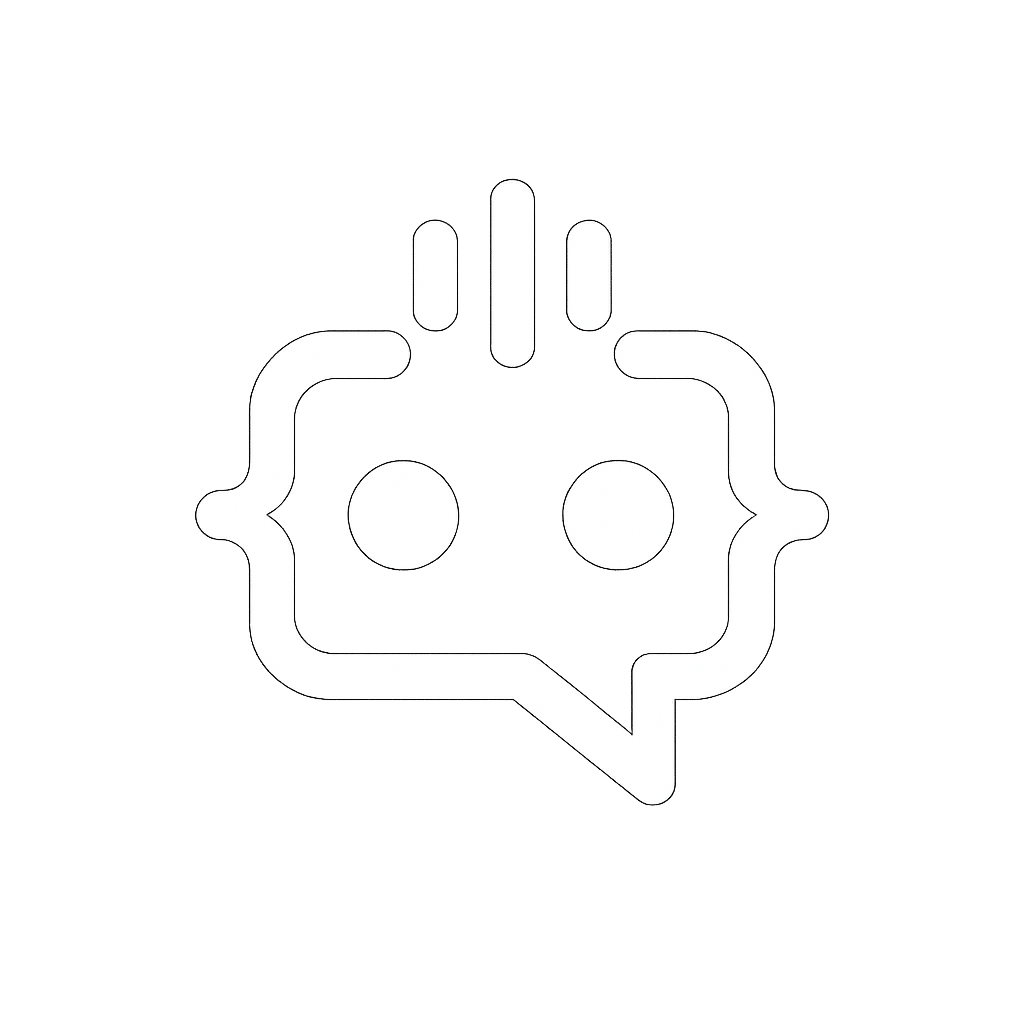Introduction
Welcome to the MxChat Documentation! MxChat is a powerful, AI-driven chatbot plugin for WordPress, designed to elevate user engagement and support with seamless integration and intelligent, real-time interactions. Our mission is to build the most customizable and user-friendly chatbot, helping businesses connect with their audience effortlessly.
In this documentation, you’ll find everything you need to get started, configure, and maximize MxChat’s capabilities, from setup and integration with leading AI models to advanced customization and GDPR compliance options. Let’s make your site’s user experience smarter, faster, and more engaging with MxChat!
For additional guidance and demos, visit our YouTube channel, where we showcase various features and provide helpful tutorials.
Installation
Requirements
This plugin requires WordPress version 5.0 or higher and PHP 7.2 or higher.
Installation Steps
- Download the MxChat plugin from the WordPress Plugin Directory or install it directly from your WordPress admin panel by searching for “MxChat” under Plugins > Add New.
- Activate the plugin through the ‘Plugins’ menu in your WordPress dashboard.
- Navigate to the ‘MxChat’ settings page to configure your OpenAI API key and other settings.
Usage
Shortcodes
MxChat provides shortcodes for easy placement of the chatbot on any page or post:
-
[mxchat_chatbot floating="yes"]: Displays the chatbot as a floating widget on the page. -
[mxchat_chatbot floating="no"]: Embeds the chatbot directly within the page content.
These shortcodes allow you to choose between a floating or in-page chatbot, depending on your preference and page design.
Appending to Body
To make the chatbot accessible across your entire site, enable the “Append to body” option in the MxChat settings. This setting is located on the main MxChat plugin page, under the “Chatbot” tab. Simply scroll down until you find the toggle labeled “Append to body.” Enabling this option ensures that the chatbot appears on every page, providing site-wide accessibility without the need to add shortcodes manually to individual pages. This is the recommended setup for consistent chatbot presence across your website.
MxChat Forms
The MxChat Forms add-on is a Pro-exclusive feature that enables seamless chatbot-triggered form collection within your WordPress site. This add-on allows you to create and manage custom forms that can be dynamically presented in chat conversations based on user interactions.
You can install this add-on from the MxChat add-ons submenu or download it from QuickDeployWP.
Key Features
- Custom Forms: Build forms with multiple field types
- Chatbot Integration: Forms are triggered naturally through user conversations
- Submission Management: View and manage form submissions directly in WordPress
- CSV Export: Easily export form submissions for external processing
- Real-time Form Display: Forms appear directly within the MxChat interface
Setup Requirements
- WordPress: Version 5.0 or higher
- MxChat Basic: Must be installed and activated
- MxChat Pro License: Required for access to this add-on
- PHP: Version 7.4 or higher
Installation
- Upload the
mxchat-formsdirectory to the/wp-content/plugins/directory - Activate the plugin through the ‘Plugins’ menu in WordPress
- Ensure you have an active MxChat Pro license
- Access the Form Collection settings via the MxChat menu in your WordPress admin panel
Usage Guide
Creating a Form
- Go to
MxChat > Form Collectionin your WordPress admin panel - Click “Create New Form“
- Add your form fields and define trigger phrases
- Save the form to activate it
Managing Forms
- Edit and update forms from the Forms page
- Form actions are automatically created and updated
- View form submissions in the Submissions table
- Export form submissions to CSV
Form Integration with MxChat
Forms are seamlessly integrated into MxChat’s actions system. When a user’s message matches a form’s trigger phrases, the form is automatically displayed within the chat interface.
Note: MxChat Forms is only available for MxChat Pro users. Ensure you have an active license before installing the add-on.
MxChat WooCommerce Integration
The MxChat WooCommerce Integration add-on extends the MxChat plugin, bringing AI-powered shopping features to WooCommerce stores. This add-on enables your chatbot to handle product inquiries, manage orders, and assist with cart and checkout processes—all within the chat interface.
You can install this add-on from the MxChat add-ons submenu or download it from QuickDeployWP (update link as needed).
Key Features
- Product Card Action: Displays product images, names, prices, and an “Add to Cart” button in-chat.
- Add to Cart Action: Adds discussed products to the user’s WooCommerce cart.
- Order History Action: Provides order status, pricing, and history based on user queries.
- Product Recommendation Action: Suggests up to 4 products using AI based on order history, cart contents, and chat context.
- Checkout Action: Guides users to the checkout page seamlessly.
Setup Requirements
- WordPress: Version 5.8 or higher
- MxChat Pro: Must be installed and activated
- WooCommerce: Version 6.0 or higher
- PHP: Version 7.4 or higher
Installation
Automatic Installation
- Ensure MxChat Pro and WooCommerce are installed and activated.
- Navigate to
Plugins > Add Newin WordPress. - Search for
MxChat WooCommerce. - Click Install Now, then Activate.
Manual Installation
- Download the plugin ZIP file.
- Upload it to the
/wp-content/plugins/mxchat-woo/directory. - Activate the plugin via
Plugins > Installed Pluginsin WordPress.
WooCommerce Integration Settings
Configure settings at MxChat > Settings > WooCommerce Integration.
- Automatic Product Sync:
- Enable to sync WooCommerce products with the chatbot knowledge base.
- Controls automatic updates for product descriptions, prices, and details.
- Manages product info embedding and synchronization with vector database (Pinecone or WordPress DB).
- IMPORTANT NOTE: Disabling stops new updates but retains existing data. Initial product submission requires a sitemap in the knowledge base.
- Consumer Key: Example:
ck_1fc10b76f1f17e7c3563811585b77e26c1baadb3 - Consumer Secret: Enter your secret key (hidden for security).
Hooks & Filters
| Hook Name | Description |
|---|---|
mxchat_handle_product_inquiry |
Triggers product card display with an AI response. |
mxchat_handle_add_to_cart_intent |
Adds products from chat to the cart. |
mxchat_handle_order_history |
Retrieves user order details and history. |
mxchat_handle_product_recommendations |
Recommends up to 4 products based on context. |
mxchat_handle_checkout_intent |
Directs user to the checkout page. |
Frequently Asked Questions
- Does this plugin work without MxChat? No, MxChat Pro is required.
- Can users add multiple items to the cart? Yes, the “Add to Cart” Action detects and adds multiple products.
- How are product recommendations generated? AI analyzes order history, cart items, and chat context.
Note: WooCommerce Actions appear in the MxChat Actions dropdown once integration is enabled.
Pinecone DB Manager
The Pinecone DB Manager add-on enables seamless integration with Pinecone’s vector database, allowing you to manage and scale your chatbot’s knowledge base directly within MxChat. You can install this add-on from the MxChat add-ons submenu or download it from QuickDeployWP.
Setup Requirements
- Pinecone Account: Create an account at Pinecone
-
Index Configuration:
- Create a new index in your Pinecone dashboard
- Set similarity metric to:
cosine - Use embedding model:
text-embedding-ada-002
Content Import Methods
The Pinecone DB Manager supports multiple ways to import and vectorize your content:
- Sitemap Import: Automatically index your entire website by providing your sitemap URL
- PDF Import: Import and vectorize content from PDF files via URL
- Single URL Import: Import content from specific webpages
- Direct Content: Manually input content to be vectorized and stored
Note: After submitting content through any import method, please allow a few seconds for it to appear in your database.
Benefits
- Scalable to millions of entries
- Enhanced query performance
- Direct database management within WordPress
- Multiple content import options
Download
You can download the Pinecone DB Manager add-on from QuickDeployWP.
Theme Customizer
The Theme Customizer add-on allows you to fully customize your chatbot’s appearance to match your brand. With a real-time preview, you can instantly see how changes affect the frontend before applying them.
Customization Features
- Color & Styling: Adjust colors, fonts, and chat bubble styles.
- Live Preview: Instantly see how changes affect the chatbot interface before applying.
How to Use
Navigate to the MxChat settings and open the Theme Customizer add-on. Use the intuitive interface to tweak the chatbot’s look and preview changes in real time.
Note: The Theme Customizer add-on is available for Pro users only.
Download
You can download the Theme Customizer add-on from QuickDeployWP.
Chat Moderation
The Chat Moderation add-on provides tools to easily manage and control chat interactions by banning users based on email or IP address.
Moderation Features
- Email Ban: Restrict chat access for users with specific email addresses.
- IP Ban: Block users by IP to prevent unwanted interactions.
- Ban Notes: Add custom notes when banning users for easy tracking.
How to Use
In the MxChat settings, open the Chat Moderation add-on. Click “Add Ban,” enter an email or IP, add optional notes, and submit. The user will be restricted from chatting.
Note: The Chat Moderation add-on is available for Pro users only.
Download
You can download the Chat Moderation add-on from QuickDeployWP.
Future Add-ons
MxChat’s add-on system is designed to expand functionality while maintaining a lightweight core plugin. Pro users receive automatic access to all new add-ons. Stay tuned for upcoming integrations and features, all managed through QuickDeployWP for seamless updates and installations.
Pro Tip: All add-ons can be managed directly from the MxChat add-ons submenu in your WordPress dashboard, ensuring easy installation and updates.
Configuration
API Key
To configure the MxChat plugin, you will need API keys for the AI models you’d like to integrate. Here’s a breakdown of the API requirements:
- OpenAI API Key (Required): An OpenAI API key is necessary for core functionality, as OpenAI’s models are used for embeddings, actions, and content generation. This key is essential even if you plan to use other models. You can obtain an API key by signing up on the OpenAI platform. After signing up, you must add credits to your account—typically, $5 in credits is sufficient to get started.
- X.AI API Key (Optional, Pro Feature): For advanced conversational capabilities, you can also integrate models from X.AI. Obtain your X.AI API key to access models like `grok-beta` for human-like and context-aware responses. This is available in the Pro version.
- Claude API Key (Optional, Pro Feature): MxChat supports Anthropic’s Claude models for intelligent, nuanced interactions. To use Claude models, such as Claude 3.5 Sonnet, obtain your Claude API key. This feature is also part of the Pro version.
Once you have the necessary API keys, enter them in the MxChat settings page to start using the AI models of your choice.
AI Instructions
AI chatbots rely on instructions to ensure they provide accurate, contextually relevant responses. Clear instructions help the chatbot align with your goals and avoid generating incorrect or unrelated information.
Best Practices
-
Avoid Hallucination: Add specific instructions such as:
- “Do not assume information. Only use data directly from the knowledge base or provided URLs.”
- “Do not make up links or information.”
-
Use Domain-Specific Guidelines: If your chatbot is for a specific industry, instruct it to:
- “Only respond to queries related to [your domain] or the provided knowledge base.”
-
Encourage Transparency: For better trustworthiness, use instructions like:
- “Always cite source URLs when responding with knowledge base information.”
-
Clarify Unclear Queries: Prevent the chatbot from guessing:
- “Ask the user a clarifying question if their query is unclear.”
By implementing these instructions, your chatbot will deliver more reliable, relevant, and helpful responses.
Customization
MxChat offers a wide range of customization options to ensure the chatbot matches your brand’s look and feel. The Pro version unlocks extensive customization, allowing you to adjust both the appearance and behavior of the chatbot through user-friendly settings within the WordPress panel.
Theme and Color Customization
You can personalize the chatbot’s theme colors to align with your website’s design. Available color options include:
- Close Button & Title Color
- Chatbot Background Color
- User Message Background & Font Color
- Bot Message Background & Font Color
- Top Bar Background Color
- Send Button & Chat Input Font Color
- Floating Widget Background & Icon Color
Custom Chatbot Icon
You can now upload a custom chatbot icon to replace the default icon. This feature allows you to further personalize the chatbot’s appearance to match your branding.
- Recommended Size: Use a PNG file with dimensions of 48×48 pixels for best results.
- Uploading the Icon: Upload your custom PNG icon to your WordPress Media Library.
- Setting the Icon: Copy the image URL and paste it into the “Chatbot Icon” field in the MxChat settings under Theme Settings.
- Branding Note: The chatbot’s color customization will not apply to the custom icon. Ensure your uploaded icon is already themed to match your website’s branding.
Using a custom icon adds a unique, branded touch to your chatbot, creating a more cohesive user experience.
Text and Behavior Customization
Beyond appearance, you can customize several textual and interactive elements for a more engaging experience:
- Top Bar Title: Set a custom title for the chatbot’s top bar.
- Introduction Message: Create a personalized welcome message.
- Pre-Chat Popup Message: Display a message before users engage with the chatbot.
- Input Field Placeholder Text: Customize the hint text where users type their messages.
- Rate Limits and Rate Limit Message: Configure how often users can interact and set a message for when the limit is reached.
- Privacy Notice Toggle: Enable or disable a privacy notice to inform users about data use.
- Popular Questions: Set up to three frequently asked questions to display as clickable buttons, making it easy for users to initiate common queries.
These options enable you to craft a chatbot experience that is consistent with your brand while providing an engaging and personalized experience for users.
Rate Limits
The rate limit feature in MxChat helps you control how many messages users can send within a 24-hour period. This is particularly useful for managing costs and encouraging user engagement. You can configure separate rate limits for logged-in and not-logged-in users to suit your needs.
How Rate Limits Work
Rate limits restrict the number of messages a user can send in a 24-hour period. You can select from the following options:
- 1 message
- 3 messages
- 5 messages
- 10 messages
- 15 messages
- 20 messages
- 100 messages
- Unlimited
For example, you might allow logged-in users to have unlimited messages while limiting not-logged-in users to 3 or 5 messages per day. This setup is entirely customizable and can be tailored to your business goals.
Benefits of Setting Rate Limits
Rate limits can help you:
- Manage operating costs by limiting excessive usage.
- Encourage users to create accounts by offering higher limits to logged-in users.
- Prevent abuse or spamming of the chatbot system.
How to Use Rate Limits to Encourage Sign-Ups
A great way to boost conversions is to set a low rate limit (e.g., 3 messages) for not-logged-in users. You can customize the rate limit message to encourage users to sign up for unlimited chats. For example:
You’ve reached your daily message limit! Sign up for free to enjoy unlimited chats and personalized recommendations.This message can be updated in the chatbot settings under the “Rate Limit Message” field.
Where to Configure Rate Limits
You can configure rate limits for both logged-in and not-logged-in users in the plugin’s settings. To do this:
- Navigate to the Chatbot Settings in the WordPress admin panel.
- Find the Rate Limits section.
- Select the desired limits for both logged-in and not-logged-in users from the dropdown menus.
- Customize the Rate Limit Message to provide helpful guidance when users reach their limit.
Important Notes
- Rate limits reset every 24 hours for each user.
- Logged-in and not-logged-in user limits are managed independently, giving you flexibility in your configuration.
- The default setting for both user types is “Unlimited.”
- Be sure to save your settings after making changes in the admin panel.
Models
With MxChat, you have access to a variety of powerful AI models from OpenAI, X.AI, and Claude (Anthropic). Each model offers unique capabilities, allowing you to choose the best fit for your chatbot’s needs, whether for simple customer interactions or complex, real-time responses.
OpenAI Models
MxChat supports a range of OpenAI models that cater to different levels of conversational complexity. These models are ideal for both basic and advanced use cases, providing high-quality, intelligent responses.
- GPT-4o (Recommended): OpenAI’s flagship model for handling complex, multi-step tasks, suited for high-level AI interactions.
- GPT-4o-mini: A lightweight version of GPT-4o, balancing speed and intelligence, ideal for simpler conversations.
- GPT-4-turbo: An advanced model with high intelligence, designed for deep reasoning and complex queries.
- GPT-4: The previous generation model, known for its high performance in creative and complex tasks.
- GPT-3.5-turbo: A fast and cost-effective model suitable for straightforward tasks and quick responses.
X.AI Models (Pro Feature)
For advanced conversational needs, MxChat includes models from X.AI, available in the Pro version. X.AI models are designed for human-like interactions and excel in delivering context-aware, natural conversations.
- grok-beta (Early Beta): X.AI’s latest model in early beta, offering advanced language comprehension for highly personalized and context-driven responses.
Claude (Anthropic) Models (Pro Feature)
Anthropic’s Claude models, available in the Pro version, are optimized for high-intelligence, nuanced interactions. They are ideal for users seeking responsive and detailed conversational capabilities.
- Claude 3.7 Sonnet (Latest & Most Advanced): Cutting-edge model with enhanced reasoning capabilities, delivering superior performance on complex tasks while maintaining the speed and efficiency of the Sonnet architecture.
- Claude 3.5 Sonnet (Intelligent): Designed for complex conversations, capable of handling in-depth queries with a high degree of understanding.
- Claude 3 Opus (Highly Complex Tasks): Ideal for intricate tasks that require detailed responses and advanced reasoning.
- Claude 3 Sonnet (Balanced): A versatile model that combines speed and intelligence, fitting most use cases effectively.
- Claude 3 Haiku (Fastest): Optimized for fast responses with reliable accuracy, perfect for quick interactions.
DeepSeek Models
DeepSeek models, available in the Pro version, deliver powerful AI capabilities with exceptional reasoning and contextual understanding. These models excel at a variety of tasks from creative content generation to technical problem-solving.
- DeepSeek V3 (Latest Generation): Advanced conversational AI offering superior comprehension and more natural dialogue for enhanced chat experiences.
These models offer flexibility and performance for a wide range of applications, ensuring that MxChat can handle everything from simple customer support queries to complex, real-time interactions.
Actions
Overview of Actions
In MxChat, actions define specific actions or responses that the chatbot can execute based on user input. Actions allow the chatbot to perform tasks such as capturing emails, answering product inquiries, and assisting with checkout. Each action is designed to meet specific user needs and enhance the chatbot’s interactivity and functionality. Some actions are available to all users, while others are exclusive to Pro users, offering advanced eCommerce and engagement features.
To determine the user’s action, MxChat uses vector embeddings, a technique that helps the chatbot understand the meaning behind user messages by comparing sentence similarities. This allows MxChat to recognize and respond to a wide variety of phrases for each action, even if the phrasing differs. For example, the chatbot can understand that phrases like “I’m ready to checkout” and “go to checkout” mean the same thing and trigger the checkout action accordingly. This capability enables MxChat to deliver accurate and relevant responses, making interactions feel natural and intuitive for users.
Chat with PDF
The Chat with PDF action allows the chatbot to process and extract content from PDF documents provided by a URL. This feature leverages advanced vector embedding techniques to ensure precise and contextually relevant responses based on the document’s content. Users can ask detailed questions about the PDF, and the chatbot intelligently identifies and retrieves the most relevant sections of the document to respond effectively.
How the Chat with PDF action Works
When a user provides a valid URL to a PDF file, the chatbot processes the document by splitting it into pages and creating vector embeddings for each page. These embeddings allow the chatbot to compare the user’s query with the content of the PDF and retrieve the most relevant information, ensuring accurate answers. If multiple pages are relevant, the chatbot includes the surrounding pages to provide full context.
This feature is ideal for scenarios such as answering questions about product catalogs, user manuals, or detailed reports. By using embeddings, the chatbot can respond to specific inquiries without needing to process the entire document repeatedly.
Example Key Phrases for Chat with PDF action
Here are some example key phrases that a website owner might configure to trigger the Chat with PDF action:
process this PDF, analyze this PDF, read this document, process the file, check this PDF linkThese phrases can be configured in the chatbot’s action settings. When users provide queries similar to these, the chatbot will detect their action to process a PDF and guide them accordingly.
Example of Asking Questions About the PDF
Once the PDF is processed, users can ask questions about its content. For instance:
What does page 5 of the document cover?
Who is mentioned in the acknowledgments section?The chatbot will search the content of the PDF and return answers based on the user’s query, using the embeddings to pinpoint the relevant sections.
Important Notes
- The PDF URL must be publicly accessible and use the HTTPS protocol.
- Only text-based PDFs are supported; image-based PDFs without OCR will not provide usable content.
- The chatbot processes one PDF per session. If a new PDF URL is provided, it will replace the previous one.
Email Capture
The Email Capture action allows the chatbot to collect email addresses from users, which is useful for building a mailing list, offering discounts, or following up with leads. This feature is available to all users and integrates with Loops, a platform for managing mailing lists.
How to Set Up Email Capture with Loops
Follow these steps to configure the Email Capture action:
- Enter your Loops API Key: In the Loops Settings section, paste your Loops API key and click “Save.”
- Select a Mailing List: After saving your API key, refresh the page, and you’ll see an option to select a mailing list from your Loops account. Choose the list where you’d like to store collected email addresses.
- Configure Triggered Phrase Response: This is the automatic response the chatbot will give when it detects a trigger phrase. For example, you might set it to: “I’ve got a discount offer for you! Just drop your email, and I’ll send over the code!”
- Configure Email Capture Response: This is the chatbot’s follow-up message after a user has provided their email address. For instance, it could be: “Thanks! Your discount code is on its way to your inbox. Anything else I can help you with?”
Once these settings are configured, the chatbot will be able to detect specific trigger phrases and respond accordingly, guiding users to submit their email addresses.
Example Key Phrases for Email Capture actions
Here are some example key phrases that you might set up to trigger the Email Capture action. These examples show two different use cases: a discount code and a newsletter sign-up.
1. Coupon Code Offer
discount code, get a discount, send me a coupon, I want a coupon, how do I get a discountIn this example, if a user mentions any of these phrases, the chatbot will respond with the Triggered Phrase Response, encouraging them to submit their email to receive a discount code.
2. Newsletter Sign-Up
sign me up for the newsletter, subscribe me, I want to join the mailing list, newsletter subscription, email updatesHere, if a user expresses interest in signing up for a newsletter, the chatbot will prompt them to submit their email and will respond with the Email Capture Response once their email is received.
Show Product Card
The Show Product Card action allows the chatbot to detect when a user is asking about a product, and it displays a WooCommerce product card with relevant details. This feature is part of the Pro version and enhances user experience by providing immediate product information in a visually engaging format.
How the Show Product Card Action Works
When a user mentions a product by name, the chatbot attempts to identify the product based on their message. If the product is found, the chatbot will display a product card that includes:
- Product Image: A thumbnail image of the product, making it easy for users to recognize.
- Product Name: The name of the product as listed in WooCommerce.
- Product Price: The current price of the product, shown directly on the card.
- Add to Cart Button: A button that allows users to add the product to their cart directly from the chat, creating a seamless shopping experience.
If a user asks follow-up questions about a product they recently inquired about, the chatbot can remember the last discussed product and continue to display its information, providing a smooth, continuous interaction.
Example Key Phrases for Product Inquiries
Below are some example phrases that could trigger the Show Product Card action. These examples help the chatbot recognize when a user is asking about a specific product:
show me the product, tell me about the product, what is the price of MxChat, what features does MxChat have, product details for MxChatIn these examples, if the chatbot detects a specific product name within the phrase, it will display the product card with the details for that product. This feature enhances user engagement and supports quick shopping actions within the chat.
Order History
The Order History action allows logged-in users to retrieve details about their past WooCommerce orders directly within the chat. This feature is part of the Pro version and offers a seamless way for users to check their order history without navigating away from the chat.
How the Order History Action Works
When a user asks about their previous orders, the chatbot checks if they are logged in to retrieve the necessary details. Based on the user’s query, the chatbot can either show the most recent order or provide a summary of all past orders. The order information displayed includes:
- Order Number: A unique identifier for each order.
- Order Date: The date the order was placed.
- Order Status: The current status of the order (e.g., completed, pending).
- Total Amount: The total cost of the order.
- Items Ordered: A list of items in the order.
If the user is not logged in, the chatbot will prompt them to log in to access their order history.
Example Key Phrases for Order History
Below are some example phrases that users can say to view their order history:
order history, last order, recent orders, view my orders, what did I order last timeThese phrases trigger the chatbot to fetch and display order details, providing users with a quick and convenient way to check their past orders directly within the chat.
Generate Image
The Generate Image action allows the chatbot to create images based on user requests. This feature, available in the Pro version, uses OpenAI’s DALL-E model to produce unique images based on descriptive prompts provided by users. It’s ideal for creative applications, enabling users to request visual content directly within the chat.
How the Generate Image Action Works
When a user provides a description, such as “generate an image of a sunset over the ocean,” the chatbot sends this prompt to OpenAI’s DALL-E image generation model. The AI then creates an image that reflects the request, returning it within the chat as a visual response. The image card includes:
- Generated Image: An AI-generated image based on the user’s description.
- Customizable Prompt: The chatbot can understand a variety of descriptive prompts, allowing users to get creative with their requests.
If the AI cannot generate an image based on the request, the chatbot will inform the user with a fallback message.
Example Key Phrases for Image Generation
Here are some example phrases users can use to trigger image generation. These phrases allow the chatbot to recognize when a user is requesting an image:
generate an image of a sunset, create a picture of a forest, draw a city skyline, show me an image of a mountain, make an image of a futuristic cityIn these examples, the chatbot interprets the user’s description and generates a unique image that aligns with the requested theme or scene.
Brave Web Search
The Brave Web Search action allows the chatbot to perform a web search using the Brave Search API, fetching information from the internet to answer user queries. This feature is available to all users and can be used for general web searches or news-specific searches, depending on the user’s request.
Brave Search API Key Requirement
To enable this feature, you’ll need an API key from Brave. You can sign up for an API key at the Brave Search API page. Once you have your key, enter it in the Brave Search Settings in the MxChat plugin configuration to allow the chatbot to retrieve search results.
How the Brave Web Search Action Works
When a user requests information, the chatbot identifies key terms in the message, such as “search the web for” or “news about,” to detect that a web search is needed. Based on the user’s request, the chatbot can perform:
- General Web Search: The chatbot retrieves general web results that are relevant to the user’s query, displaying titles, URLs, descriptions, and source information.
- News Search: If the query includes terms like “news,” the chatbot specifically searches for recent news articles, providing a summary with article titles, publication dates, descriptions, and sources.
If no query is provided, or if the chatbot cannot find relevant information, it will prompt the user to refine their search or notify them that results are unavailable.
Example Key Phrases for Brave Web Search
Here are some example phrases that users might use to trigger a Brave Web Search:
search the web for AI advancements, show me the latest news about technology, what’s the news in New York, news about climate change, find articles on health tipsThese phrases prompt the chatbot to fetch and display relevant information from Brave’s search engine, helping users quickly access web or news content directly within the chat.
Brave Image Search
The Brave Image Search action allows the chatbot to perform an image search using the Brave Search API, retrieving relevant images based on user input. This feature is available to all users and enables the chatbot to show images directly in the chat, enhancing the user experience with visual content.
How the Brave Image Search Action Works
When a user requests an image, the chatbot first processes the user’s message through a predefined model from OpenAI. This model helps interpret the user’s query by identifying the essential keywords needed for the image search, removing any unnecessary words or phrases. For example, if a user asks, “Could you find me an image of a beach at sunset?”, the model simplifies the request to focus on the key terms, such as “beach sunset.”
The refined search query is then sent to Brave’s image search API, which returns a set of images matching the request. The chatbot displays these images in a gallery format within the chat, including:
- Image Thumbnail: A clickable thumbnail that opens the full image in a new tab.
- Image Title: A short description or title of the image, if available.
If the chatbot cannot find relevant images, it prompts the user to provide a more specific query or notifies them that no results were found.
Example Key Phrases for Brave Image Search
Here are some example phrases that users might use to trigger an image search:
find an image of a mountain, show me a picture of a forest, search for images of modern architecture, I want to see photos of the ocean, look up images of cute animalsThese phrases prompt the chatbot to interpret the key terms and retrieve relevant images, allowing users to easily view visual content based on their interests.
Add to Cart
The Add to Cart action allows users to add WooCommerce products directly to their cart through the chatbot interface, streamlining the shopping experience. This feature is part of the Pro version and enables users to quickly add items without leaving the chat.
How the Add to Cart Action Works
When a user expresses interest in adding a product to their cart, the chatbot will check if there is a “last discussed product” in the conversation. This feature remembers the last product that was mentioned, so users can add it to their cart simply by saying something like “add to cart” without repeating the product name.
If the product is successfully added to the cart, the chatbot will confirm with a message, such as “The product has been added to your cart.” The chatbot will also prompt the user to proceed to checkout if desired. If no recent product is identified, the chatbot will prompt the user to specify the product they’d like to add.
Example Key Phrases for Adding to Cart
Here are some example phrases users might say to add a product to their cart:
add to cart, put this in my cart, I want to buy this, add this product to my cart, include this in my cartIn these examples, the chatbot will detect the action to add a product and confirm once it has been added to the cart, making the shopping process quick and convenient.
Proceed to Checkout
The Proceed to Checkout action allows users to go directly to the WooCommerce checkout page from within the chatbot, making the purchasing process quick and seamless. This feature is part of the Pro version and enables users to complete their purchase without navigating away from the chat.
How the Proceed to Checkout Action Works
Once a user has added items to their cart, they can ask the chatbot to proceed to checkout. If there is an active checkout prompt and items in the cart, the chatbot will provide a link to the checkout page, allowing the user to complete their purchase immediately. If no items are in the cart, the chatbot will prompt the user to add items first.
This action is useful for creating a smooth, end-to-end shopping experience by guiding users from product selection to checkout within the chat interface.
Example Key Phrases for Proceeding to Checkout
Here are some example phrases that users might say to go to the checkout page:
proceed to checkout, checkout now, I’m ready to checkout, go to checkout, let’s finish my orderUsing these phrases, the chatbot will recognize the action to proceed to checkout and provide a link, making it easy for users to complete their order.
Product Recommendations
The Product Recommendations action enhances user engagement by offering personalized product suggestions based on available data such as order history, cart contents, and trending items. This feature is designed to provide tailored recommendations to users, encouraging purchases and improving overall shopping experiences.
How the Product Recommendations Action Works
When the action is triggered, the chatbot analyzes user-specific data such as previous orders, current cart contents, and trending products on your WooCommerce store. Using this information, it generates a list of recommended products that are most relevant to the user.
Each product recommendation includes the product name, price, image, and a direct link to the product page. Additionally, the chatbot explains why each product was recommended, making the interaction feel personalized and thoughtful.
This action is ideal for businesses that want to improve customer retention and sales by offering curated product suggestions tailored to each user’s interests and behavior.
Example Key Phrases for Product Recommendations Action
Here are some example key phrases that a website owner might configure to trigger the Product Recommendations action:
recommend products, show me suggestions, what do you recommend, suggest items, any product ideasThese phrases can be configured in the chatbot’s action settings. When users provide queries similar to these, the chatbot will detect their action and display personalized product recommendations.
Important Notes
- The recommendations are generated based on the user’s activity, including order history, cart contents, and trending products in your WooCommerce store.
- Product recommendations are dynamically updated to reflect the latest store data.
- This action requires WooCommerce integration and sufficient product data to function effectively.
- Ensure that product names, images, and links are accurately configured in your WooCommerce store for optimal user experience.
Slack Integration Setup
The Slack integration allows MxChat to bridge AI chatbot functionality with live agent support. Follow these steps to set up the required Slack apps and integrate them with MxChat.
Setting Up the User-to-Agent Slack App
Follow these steps to create and configure the User-to-Agent Slack app:
1. Download and Edit the Manifest
- Download the manifest_website_to_user file: Download User-to-Agent Manifest.
- Open the file in a text editor (e.g., Notepad).
- Replace
example.comwith your website’s domain (e.g.,yourdomain.com). - Save the changes.
2. Import the Manifest into Slack
- Visit api.slack.com/apps.
- Click “Create New App.”
- Select “From an app manifest.”
- Choose your workspace and paste the contents of the edited manifest file.
- Click “Next” and then “Create.”
3. Gather Required Credentials
After creating the app, collect the following details:
- Signing Secret: Found under “Basic Information” in the app settings. Paste it into the “Slack Secret Key” field in the MxChat settings.
- Bot User OAuth Token: Found under “OAuth & Permissions” after installing the app. Paste it into the “Slack Bot OAuth Token” field in the MxChat settings.
- Webhook URL: Found under “Incoming Webhooks” after activating webhooks. Paste it into the “Slack Webhook URL” field in the MxChat settings.
4. Configure Live Agent and Switch to Chatbot Actions
To enable seamless switching between live agents and the chatbot, configure the following actions in your MxChat settings:
- Live Agent Action:
- Go to the “Actions” section of your MxChat settings.
- Click “Add Action” and give it a label of your choice, such as
Live Agent. - Enter key phrases that should trigger this action (e.g.,
talk to a person, need help from an agent, live support), separated by commas. - In the dropdown menu labeled Action, select
Live Agent. - Save the action.
- Switch to Chatbot Action:
- Go to the “Actions” section of your MxChat settings.
- Click “Add Action” and give it a label of your choice, such as
Switch to Chatbot. - Enter key phrases that should trigger this action (e.g.,
back to bot, no longer need agent, use chatbot), separated by commas. - In the dropdown menu labeled Action, select
Switch to Chatbot. - Save the action.
These actions allow users to easily transition between live agents and the chatbot during a conversation, ensuring a seamless experience.
Optional: ModSecurity Exceptions
If your hosting provider uses ModSecurity, you may need to add exceptions to your .htaccess file to ensure proper functionality. Add the following:
# BEGIN ModSecurity Exceptions
<IfModule mod_security.c>
<If "%{REQUEST_URI} =~ m#^/wp-json/mxchat/v1/stream#">
SecRuleEngine Off
</If>
<If "%{REQUEST_URI} =~ m#^/wp-json/mxchat/v1/agent-response#">
SecRuleEngine Off
</If>
<If "%{REQUEST_URI} =~ m#^/wp-json/mxchat/v1/slack-interaction#">
SecRuleEngine Off
</If>
</IfModule>
# END ModSecurity Exceptions
Save your changes and verify that Slack communication is working correctly.
Troubleshooting
- Ensure the correct manifest file is used for each app.
- Double-check that all keys (Signing Secret, Bot User OAuth Token, and Webhook URL) are correctly copied into the MxChat settings.
- If issues persist, ensure the
.htaccessconfiguration is applied if using ModSecurity. - Reach out to support if the issue persists.
MxChat Agents
MxChat Agents are AI-powered testing personalities designed to simulate real user interactions with your chatbot. Each agent has unique characteristics and behaviors to help thoroughly test your chatbot’s responses and capabilities. When you deploy an agent it will visit your website and chat with your chatbot and you can review the interaction in your chat transcripts!
Overview
Important Note: MxChat Agents are currently optimized for use with the floating widget implementation only. Support for embedded chatbots will be added in future updates.
When testing, enter the specific URL where your chatbot is implemented. For example, if your chatbot is on a test page, use the full URL: https://example.com/test-page
The agents will automatically scrape your website’s main landing page to gather context for conversations. Future updates will include more customizable content sources and knowledge base integration.
Agent Groups
General Users
- Detail-Oriented User: Focuses on specific details and asks precise, thorough questions.
- Tech-Savvy User: Tests technical understanding and complex scenarios.
- Casual Browser: Simulates casual website exploration with general inquiries.
- Overly Friendly User: Tests chatbot’s handling of informal interactions.
Customer Types
- Price-Sensitive Buyer: Focuses on pricing, deals, and value propositions.
- Skeptical Buyer: Challenges claims and seeks verification.
- Eco-Conscious Consumer: Inquires about sustainability and ethical practices.
- Custom Order Requester: Tests handling of complex, customized requests.
Specialized Personalities
- Feature Hunter: Explores detailed product specifications and features.
- Researcher: Conducts thorough information gathering.
- Parent/Caregiver: Focuses on safety and family-oriented concerns.
- Policy Enforcer: Tests knowledge of terms, policies, and compliance.
Running Tests
- Navigate to the MxChat Agent Deployment Center.
- Enter the URL where your chatbot is implemented.
- Select the number of messages per agent (4, 6, or 8).
- Deploy individual agents by clicking their respective “Deploy Agent” buttons.
Tip: Agent names will appear in your chat transcripts for easy identification and analysis. Each agent conversation begins with “Agent: [Name]” for clear tracking.
Coming Soon
- Customizable knowledge base integration
- Multiple page scanning for context
- Embedded chatbot support
- Custom agent creation
- Batch testing capabilities
Data Privacy and Security
We take data privacy and security seriously. MxChat is designed to ensure that your data remains secure and private. Here are some key points regarding how data is handled within MxChat:
Data Handling
All interactions between your site’s visitors and the chatbot stay within your website’s hosting environment. MxChat operates on a “bring your own key” system, meaning you provide your own API key for OpenAI (or other models if using the Pro version). No information is transmitted to our servers or stored by us.
Bring Your Own API Key
By supplying your own API key, your chatbot’s interactions are processed directly between your website and OpenAI (or other AI providers). MxChat does not handle or process any user data on our servers. This ensures that all interactions remain confined to your website’s infrastructure and are never shared with third parties.
Costs and Billing
As a “bring your own key” solution, MxChat doesn’t charge you for data processing. Instead, you’ll work directly with OpenAI or other providers for API billing, allowing you full control over usage and costs without any middleman fees.
For more information on API costs, please refer to the OpenAI Pricing Page.
Knowledge Database
The Knowledge Database in MxChat allows you to add customized content that the chatbot can use to respond to questions specific to your site. Stored securely on your website, this database uses advanced vector embedding to interpret and match user queries with relevant content, even if phrased differently. This ensures responses are accurate and context-aware. Below, you’ll find an overview of how the Knowledge Database works and the various methods for adding content.
Submission Methods
There are several ways to add content to the Knowledge Database:
- Manual Submission: Add specific content directly through the MxChat admin dashboard.
- URL Submission: Submit individual URLs, and MxChat will automatically pull relevant content from each URL to include in the knowledge database.
- Sitemap Submission: Add your site’s sitemap, and MxChat will extract content from each listed URL, keeping your database updated with your latest site content.
- WooCommerce Integration: If using WooCommerce, products can be automatically added, updated, or removed in the Knowledge Database, ensuring accurate and up-to-date product information.
- PDF Upload via URL: Submit URLs linking directly to PDF files, and MxChat will extract relevant content to add to the Knowledge Database. (Support for Word documents coming soon!)
With these flexible submission methods, MxChat ensures your most important content is always available and up-to-date in the Knowledge Database.
Query Matching Process
MxChat uses vector embeddings to process user queries and identify the most relevant content in the knowledge database. Here’s how the process works:
- Vector Embedding for User Query: When a user submits a query, MxChat uses vector embeddings to convert it into a numerical format, capturing the essential meaning and context of the input.
- Comparison with Database Entries: The chatbot then compares this query vector with vectors generated for all entries in the knowledge database. By measuring similarity, MxChat determines which content is most relevant to the user’s question.
- Relevant Response Generation: MxChat retrieves the best-matching content from the database and uses it to generate an accurate and context-aware response for the user.
This process enables MxChat to recognize and respond appropriately to various phrasing styles and queries, ensuring a seamless experience for users.
Managing Content
You can easily search, edit, and delete content within the Knowledge Database directly through the MxChat dashboard. This feature allows you to refine, update, and manage the content that the chatbot references, helping keep information accurate and relevant.
FAQ
coming soon
Support
coming soon